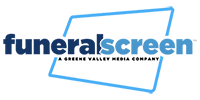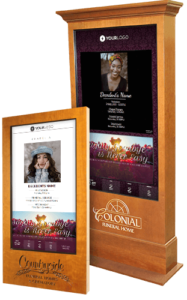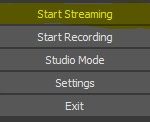FOR MAC SETUP INSTRUCTIONS, CLICK HERE
Step 1: Add details to Broadcast Settings
Open the settings of OBS Studio.
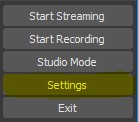
Go to your OBS Channel, Encoder Setup section and select “Other RMTP Encoder”.
Fill in “URL” and “Stream Key” with the Stream URL and Stream Name, respectively.
Then click on “Use authentication” and fill in “Username” and “Password” using the Login and Password of the live channel.
Step 2: Add audio, video sources
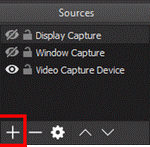
You can also add (“+”) and remove (“-“) “Scenes”. Scenes are preset sources than you can mix together. Later, you can also assign hotkeys to switch between the multiple Scenes you’d have created. To do so, go to the “Hotkeys” tag of OBS’s “Preferences”.
Before starting the stream, make sure all the following settings match the picture below.
Keyframe interval = 2 seconds and nothing else, rate control = CBR, profile = baseline.
Step 3: Add audio, video sources
Once you are happy with your OBS Studio settings, click on Start streaming.
This guide relates to the Mac version of the Encoder (Windows version available here).
Step 1: Add details to Broadcast Setting
Open the settings of OBS Studio.
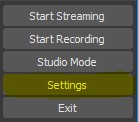
Go to your LiveStream Account Dashboar, Scheduled Live Stream Settings section and select “Other RMTP Encoder”.
Fill in “URL” and “Stream Key” with your Stream URL and Stream Name, respectively.
Then click on “Use authentication” and fill in “Username” and “Password” using the Login and Password of the live channel.
Step 2: Add audio, video sources
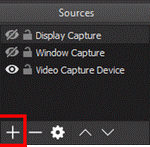
You can also add (“+”) and remove (“-“) “Scenes”. Scenes are preset sources than you can mix together. Later, you can also assign hotkeys to switch between the multiple Scenes you’d have created. To do so, go to the “Hotkeys” tag of OBS’s “Preferences”.
Before starting the stream, make sure all the following settings match the picture below.
Keyframe interval = 2 seconds and nothing else , rate control = CBR, profile = baseline.
Step 2: Add audio, video sources
Once you are happy with your OBS Studio settings, click on Start streaming.